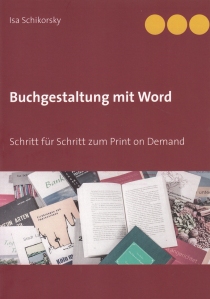 Wer seine Bücher nicht nur selbst publiziert, sondern auch selbst gestaltet, sollte sich typografisches Basiswissen aneignen. So gibt es etwa einige recht verbreitete Fehler bei der Verwendung von Satzzeichen, an denen der Fachmann sofort den Laien erkennt. Hinweise zum korrekten Gebrauch finden Sie zum Beispiel im DUDEN (in den Kapiteln »Rechtschreibung und Zeichensetzung« und »Textverarbeitung und E-Mails«). Die häufigsten Schnitzer werden auch auf der Website Typefacts – Typografie verstehen anschaulich erklärt. Im Folgenden zeige ich, wie Sie die sechs Fehler vermeiden, die mir am häufigsten begegnen, wenn ich Text zum Lektorieren oder Layouten erhalte. Die angegebenen Befehlsfolgen beziehen sich auf das Programm Microsoft Word 2010.
Wer seine Bücher nicht nur selbst publiziert, sondern auch selbst gestaltet, sollte sich typografisches Basiswissen aneignen. So gibt es etwa einige recht verbreitete Fehler bei der Verwendung von Satzzeichen, an denen der Fachmann sofort den Laien erkennt. Hinweise zum korrekten Gebrauch finden Sie zum Beispiel im DUDEN (in den Kapiteln »Rechtschreibung und Zeichensetzung« und »Textverarbeitung und E-Mails«). Die häufigsten Schnitzer werden auch auf der Website Typefacts – Typografie verstehen anschaulich erklärt. Im Folgenden zeige ich, wie Sie die sechs Fehler vermeiden, die mir am häufigsten begegnen, wenn ich Text zum Lektorieren oder Layouten erhalte. Die angegebenen Befehlsfolgen beziehen sich auf das Programm Microsoft Word 2010.
1. Setzen Sie immer nur ein Leerzeichen
Zwischen zwei Wörtern steht genau ein Leerzeichen. Sind es zwei oder drei, ergeben sich unschöne Lücken. Die zusätzlichen Leerzeichen schleichen sich gern beim schnellen Schreiben und Umstellen von Textteilen ein, vor allem, wenn sie auf dem Monitor unsichtbar sind. Deshalb sollten Sie sich einige Formatierungen stets anzeigen lassen.
DATEI > Optionen > Anzeige > [unter: »Diese Formatierungszeichen immer auf dem Bildschirm anzeigen« sollten Häkchen gesetzt werden bei »Tabstoppzeichen«, »Leerzeichen« und »Absatzmarken«.]
Überflüssige Leerzeichen entfernen Sie mit der Funktion »Suchen und Ersetzen«: START > Bearbeiten > Ersetzen > Suchen nach [zwei Leerzeichen] und Ersetzen durch [ein Leerzeichen]. Diesen Vorgang wiederholen Sie so oft, bis keine Ersetzungen mehr gefunden werden.
2. Beschließen Sie das Zeilenende nie mit einer Absatzmarke
Wer noch mit der Schreibmaschine sozialisiert wurde, neigt zuweilen dazu, am Ende einer Bildschirmzeile die Taste »Return« zu drücken. Damit wird ein neuer Absatz erzeugt. Wie fatal dieser Fehler ist, wird nach einer Umformatierung an den zerhackten Zeilen deutlich. Lassen Sie sich die Absatzmarken deshalb immer anzeigen (siehe voriger Punkt). Zu viel gesetzte Absatzmarken müssen mühsam per Handarbeit entfernt werden.
3. Verwenden Sie die Auslassungspunkte korrekt
Erste Regel: Es werden immer drei Punkte gesetzt – nicht mehr und nicht weniger. Zweite Regel: Ob die Auslassungspunkte direkt an das Wort anschließen oder ob davor und danach ein Leerzeichen steht, hängt von der Art der Auslassung ab. Generell zeigen die Punkte an, dass etwas fehlt: einzelne Buchstaben, ganze Wörter, Satzteile oder Sätze. Werden Buchstaben eines Wortes ausgelassen, schließen die Punkte direkt an, in allen anderen Fällen wird davor und danach ein Leerzeichen eingefügt. Wenn ein Satz mit Auslassungspunkten endet, wird auf einen zusätzlichen Punkt als Satzzeichen verzichtet. Frage- oder Ausrufezeichen werden wie gewohnt benutzt.
4. Beachten Sie den Unterschied zwischen Binde- und Gedankenstrich
Es nicht zu tun, ist ein verbreiteter Fehler, dabei bedeuten sie Gegensätzliches und der falsche Gebrauch führt deshalb leicht zu Verständnisproblemen. Der Gedankenstrich trennt, der Bindestrich verbindet. Aus der gegensätzlichen Funktion beider Striche resultiert ihre unterschiedliche Form. Der Gedankenstrich (–) ist etwas länger und wird jeweils durch ein Leerzeichen vom vorhergehenden und nachfolgenden Wort abgetrennt. Der Bindestrich (-) dagegen ist kürzer und wird ohne Leerzeichen zwischen die zu verkuppelnden Wörter gesetzt.
Bei der Verwendung von Word sollte eigentlich automatisch das jeweils richtige Zeichen erscheinen: Wird die Abfolge Leerzeichen, Bindestrich, Leerzeichen getippt, wird per Autokorrektur der auf der Tastatur vorhandene Binde- in einen Gedankenstrich verwandelt. Ohne die Leerzeichen bleibt es allerdings beim Bindestrich. Doch das funktioniert nicht zuverlässig, in seltenen Fällen wird sogar ein eindeutiger Bindestrich zum Gedankenstrich. Um nachträglich einen Gedankenstrich zu erzeugen, gehen Sie wie folgt vor: EINFÜGEN > Symbol > Weitere Symbole > Sonderzeichen > Halbgeviertstrich (= Gedankenstrich) oder über die Tastenkombination STRG + Num -.
5. Benutzen Sie die richtigen Anführungszeichen
Im Deutschen haben An- und Abführungszeichen eine unterschiedliche Form. Diese „Zeichen“ sind nicht korrekt. So werden „normale“ Zeichen erzeugt: DATEI > Optionen > Dokumentprüfung > Autokorrektur-Optionen > AutoFormat > Ersetzen [Häkchen bei »Gerade Anführungszeichen durch typographische«].
Wichtig ist zudem, dass als Sprache »Deutsch« eingestellt ist. Das wird bei Word in der Fußzeile des Monitors angezeigt und kann dort oder unter DATEI > Optionen > Sprache geändert werden.
Beachten Sie die Regel „96“, eine Eselsbrücke, die hilft, sich die richtige Form der Anführungszeichen zu merken, denn unter den Symbolen finden sich auch ähnliche, die aber unkorrekt sind. Bei der Anführung befindet sich die Verdickung oben (»9«), bei der Abführung unten (»6«).
6. Fahnden Sie nach dem korrekten Apostroph
Man setzt oft das verkehrte Zeichen, weil man ein ähnliches auf der Computertastatur dafür hält. Das weist jedoch die Verdickung an der falschen Stelle auf. Wer auf der Tastatur nicht fündig wird und unter den Symbolen sucht (EINFÜGEN > Symbol), entdeckt weitere Möglichkeiten, unter denen der Apostroph nur mit Mühe zu identifizieren ist. Er darf weder mit dem einfachen deutschen Abführungszeichen (‘) noch mit dem Minutenzeichen (‚) oder dem Akzent Akut (`) verwechselt werden. Der Apostroph ist kenntlich an der Verdickung oben (’; Unicode 2019), erinnert also an die Zahl »9«.
Diese Tipps stammen aus der Kurzanleitung Buchgestaltung mit Word. Schritt für Schritt zum Print on Demand (Norderstedt: BoD 2015, 48 S., 4,99 €; E-Book 2,99 €). Der Titel ist überall im Buchhandel bestellbar.
